Como no podía ser de otra forma, después de probar con Windows he probado a hacer funcionar el módem en Ubuntu 8.04 para ver si la cosa iba bien, y el resultado ha sido fantástico. El proceso es bastante sencillo y ya está trillado (es lo bueno de llegar a este tipo de cosas algo tarde: los usuarios ya han resuelto las pegas), así que os voy a explicar cómo lograr conectaros a Internet mediante el módem Huawei E220 de Simyo con una tarjeta SIM de esta operadora en Ubuntu 8.04.
La guía ha quedado un poco larga, así que para no mostrar posts interminables, si estáis interesados, ya sabéis, pinchad en «Te falta lo mejor de esta entrada…»
El proceso es análogo para cualquier otro operador, así que si tenéis Vodafone, Movistar, Orange o cualquier otra operadora, podéis seguir los pasos igualmente… mientras que el módem sea este. No estoy muy seguro de si el proceso funcionará con otros tipos de módems USB, aunque supongo que es probable porque el paquete libusb-dev debe ser compatible con unos cuantos. Por cierto, aunque como luego veremos no es estrictamente necesario quitar el PIN de la tarjeta SIM (para que no lo pregunte cada vez que encendamos el teléfono, y tampoco pida esa autenticación en el módem) sí que es un buen consejo para ahorrarnos problemas.
Las instrucciones están calcadas del hilo de UbuntuForums específicamente creado para este módem, así que no voy a descubrir nada nuevo… salvo mi pildorita final, que mola bastante 🙂
1. Abrir una terminal e instalar los paquetes que nos harán falta antes de conectar el módem:
sudo apt-get install libusb-dev wget build-essential
2. Obtener el código fuente del pequeño programa huaweiAtkBbo:
wget http://www.kanoistika.sk/bobovsky/archiv/umts/huaweiAktBbo.c
3. Compilarlo
cc huaweiAktBbo.c -lusb -o huaweiAktBbo
4. Copiar ese binario en uno de los directorios con ejecutables de nuestro PATH, por ejemplo, /sbin:
sudo cp huaweiAktBbo /sbin/
5. Crear una regla udev para hacer que una vez conectado el módem, se ejecute el programa recién compilado e instalado. Para ello crear un nuevo fichero de texto:
sudo gedit /etc/udev/rules.d/50-huawei-e220.rules
Y luego copiar en él la siguiente sentencia
SUBSYSTEM=="usb", SYSFS{idProduct}=="1003", SYSFS{idVendor}=="12d1", RUN+="/sbin/huaweiAktBbo"
6. Ahora conectar el módem USB de Huawei, y en unos segundos (si queréis podéis hacer un grep | tail -f para ver si lo ha cogido bien) comprobar que lo ha detectado con el siguiente comando:
ls /dev/ttyUSB*
que teóricamente mostrará un número variable de ttyUSBs. A mí me han salido entre 4 y 6 según el caso, pero lo importante es que salgan tres, por ejemplo,
/dev/ttyUSB0 /dev/ttyUSB1 /dev/ttyUSB2
7. Ahora tenemos que configurar la conexión, y para ello podemos optar por el método fácil (Paso 8) o el difícil (Paso 9), aunque ambos son sencillitos.
8. Con el módem conectado, tan sólo tendremos que ir a Sistema/Administración/Red y luego ir configurando los diferentes apartados de la «Conexión punto a punto» pinchando dos veces en ella:
8.1 General: Hacer clic en «Activar esta conexión«, elegir GPRS/UMTS como Tipo de conexión, y en el APN escribir «gprs-service.com» (sin comillas). Precisamente aquí es donde otros usuarios de otras operadoras tendrán que meter sus correspondientes APNs. Si además son necesarios usuario y contraseña, pues también habrá que introducirlos. En el caso de Simyo no hay que introducir ni usuario ni password.
8.2 Módem: en «Puerto del módem» habrá que indicarle el puerto /dev/ttyUSB0
8.3 Configuración: aquí yo activaría todas las casillas si no tenéis otro tipo de acceso de red al alcance, para que sea la forma de conectar por defecto y al navegar o descargar y subir contenidos el módem funcione de forma automática.
Con esto ya podríais navegar tranquilamente, puesto que al introducir una dirección automáticamente se activará la conexión del módem tal y como le habéis indicado.
9. El método difícil es, como indica el autor, un poco de prueba y error, y enlaza a otro hilo de UbuntuForums que parece que da muchas pistas al respecto. Mucha gente lo ha hecho con el cliente wvdial, pero yo eso no he llegado a probarlo, y me parece mucho más natural hacerlo como en el Paso
Y aquí viene mi pildorita: la conexión funciona perfecta, pero no sabes cuánto llevas descargado en ningún momento, de modo que a saber cuándo llegas al límite de tráfico pactado con tu operadora. Mucho más chulo es instalar las utilidades llamadas umtsmon, que son una especie de cliente gráfico de conexiones 3G para Linux. De hecho, sus funciones son muy similares al Mobile Partner para Windows del que hablaba en el post anterior. Para instalar dicho cliente tendréis que compilarlo (en Ubuntu no hay paquetes disponibles en repositorio), pero el resultado vale la pena.
1. Instalar los paquetes de desarrollo de qt3 necesarios para umtsmon (no es compatible con qt4). No sé si hacen falta cabeceras (libqt3-headers) pero tenedlo en cuenta por si el proceso falla. Yo no las tenía instaladas, y luego las he acabado instalando de todos modos.
sudo apt-get install qt3lib-dev
2. Descargar de SourceForge la última versión disponible (en el caso de mis pruebas, la 0.8)
3. Descomprimir el fichero en el directorio que queramos para luego poder trabajar a gusto
tar xzvf umtsmon-0.8.src.tar.gz
4. Llamar a qmake para realizar la pre-compilación
qmake
5. Compilar
make
6. Eso dejará un ejecutable llamado umtsmon que también es conveniente copiar a nuestro PATH, por ejemplo a /sbin
sudo cp ./umtsmon /sbin/
7. Ya podemos ejecutarlo, lo que nos permitirá crear un perfil nuevo en Connection/Manage Profiles, editarlo, e introducir los datos necesarios, y en el caso de Simyo, el APN.No hay mucho más que hacer, aunque podéis cacharrear por alguna de sus opciones, que dejan ver claramente que este programita es un pequeño prodigio para controlar el tema del límite de las descargas.
Como veis, el resultado es genial, con una pequeña herramienta que funciona a las mil maravillas y que da las prestaciones necesarias para controlar el tráfico. No creo que en openSUSE la cosa se muy distinta, ya probaré y os lo cuento 😉

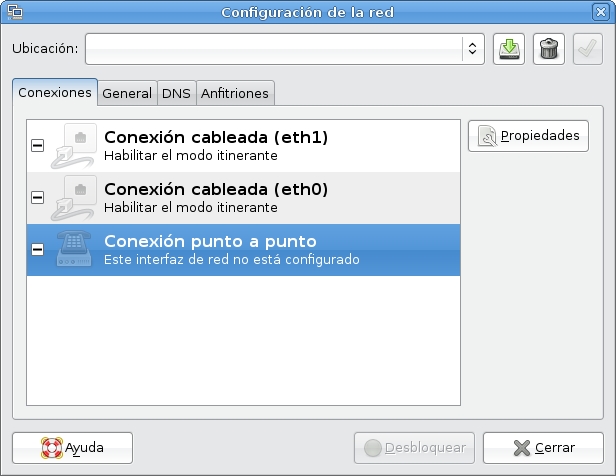
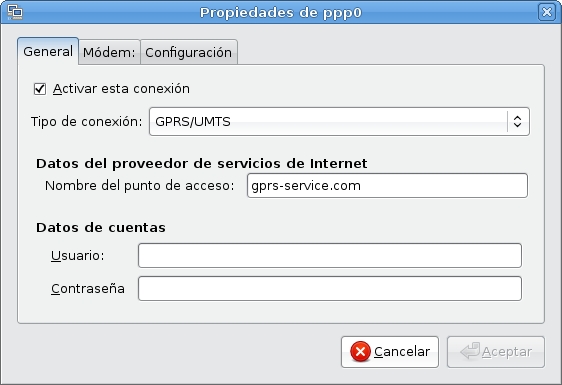

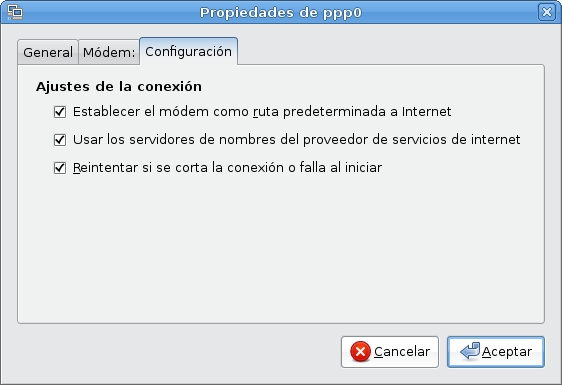
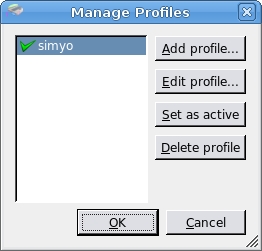
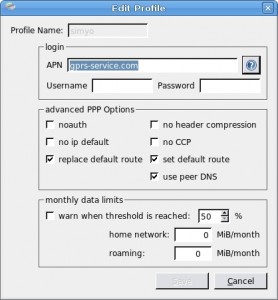
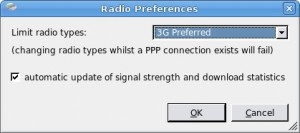
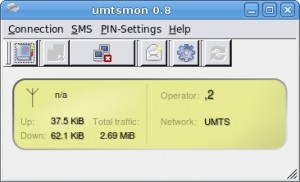
Hola,
Quería hacerte una pregunta algo tonta… ¿A cuánto equivale aproximadamente 100mb?
Y hay alguna aplicación para medir el tráfico antes de comprarme el modem (otra aplicación vaya, que esa no me sirve por no tener el modem usb hsdpa)
Muchas gracias
100mb=100.000.000 bits
100MB=838.8608Mb
la conversion no es directa, ojo
Pues los 100 Mbytes (Mb son megabits, cuidado con esa diferencia: 100 MB = 800 Mb) dan para bastante, porque las sesiones de navegación son bastante ligeras y bajar el correo no suele ser un problema a no ser que tengas adjuntos muy gordos.
Eso sí, hay que tener cuidado con ver cosas como vídeos (sobre todo si están en HD) y descarga en clientes P2P con estas soluciones.
La aplicación teóricamente debería funcionar con otros módems, de hecho está pensada para comunicaciones vía PPP, como lo son GPRS/3G.
Pues muchas gracias, solo un apunte más. Supongo que de las webs lo que más gastará será ver las imágenes. Sabes si hay alguna forma (plugin de firefox o navegador alternativo) con el que desactivarlas? Se que el Opera tiene la opción, pero no se si no las carga, o simplemente no las muestra
Muchas gracias y sigue así, tienes uno de los mejores blogs que conozco
Hola gracias por la informacion , pero la verdad es que para quienes somos muy profanos en esto, aun es muy dificil, ¿podrias porfav explicar un poco mas como se abre eso de un terminal, compilar, crear una regla udev. etc …milgracias
Todavía no he probado el guideline, pero lo veo muy útil en cuanto compraré mi primer mini-ordenador con LINUX. ¿Alguien que tiene idea cuanto gasta MSN Messenger cuando se habla? Se paga por la subida Y la bajada de datos o sólo de la bajada?
Gracias!
Salud, javipas:
Estoy que echo humo… por más que lo intento, no logro activar la conexión del módem:
– Instalación y compilación de paquetes –> OK
– Crear regla UDEV –> OK
– Conexión de módem –> OK (me detecta hasta /dev/ttyUSB8)
– Configuración de red –> En principio todo OK, aunque en la pestaña módem, los puertos me aparecen como /dev/ttyS0 a /dev/ttyS3, aún así yo le meto a mano /dev/tyUSB0 -también he probado con USB1… hasta USB8 –
– No logro que se quede marcada la nueva conexión, por más que intento marcarla, sóla se desmarca.
He probado a navegar de igual manera, pero nada. Veo la luz del módem parpadeando en azul (al principio parpadeaba en verde) pero nada.
Por supuesto, estoy con ubuntu-8.04.
Perdona, le he dado antes de tiempo a «¡Envíalo!»
Me queda decirte que me animé a coger simyo y este módem al ver tu manual, estaba bastante ilusionado con tener internet durante mis vacaciones, pero no sé si va a ser así…
Por cierto, supongo que a simyo no habrá que solicitarle el acceso al servicio de internet, ¿no?. Bueno, para esto les llamaré a ellos.
Gracias y un saludo,
Luis Miguel
Hola,
No existirá código fuente para la novatel mc950d??. Gracias.
Hola, gracias por el post. Yo uso Debian sid y por lo que leo el modem ya está soportado para kernel 2.6.20 o superior. ¿Cómo cambia la cosa?
Yo tengo la misma pregunta que Venesa,
Hay alguien que porfavor nos puede explicar estas cosas!? O si no me va a tocar seguir aburrido con Windows. Ella escribió:
Hola gracias por la informacion , pero la verdad es que para quienes somos muy profanos en esto, aun es muy dificil, ¿podrias porfav explicar un poco mas como se abre eso de un terminal, compilar, crear una regla udev. etc €¦milgracias
hola! para ahorrar en MB de transferencia, probad el servicio de ONSPEED.COM. Comprime los datos de subida y bajada, y puedes regular la calidad de las imagenes en paginas web para ahorrar mas. Saludos.
Yo tengo un gran problema:
¿Cómo puedo instalar los paquetes que me faltan si no tengo conexión porque intento hacer funcionar el módem 3g?
Hola, tengo el mismo problema que hombre invisible, teneis alguna idea por qué puede ser?
saludos
Lawrence, Vanesa, el tuto es súper sencillito, sólo hay que copiar los comandos y darle al Enter… o copiar los textos adecuados en los ficheros que se indican. Si no lo lográis… uf… decidme dónde os quedáis y trato de echaros un cable, pero vamos, está súper trillado.
Pedro carrizo, gracias por la idea!
Fran: lo siento, pero no podrás: lo suyo es que antes te conectes por Ethernet o WiFi, los instales con esa conexión, y luego enchufes el módem de Huawei 😉
Alegesa, hombre_invisible… lo siento, pero a mí no me ha pasado nada de eso, así que no puedo ofreceros más ayuda. ¿Estáis haciéndolo con permisos de root? No sé, no se me ocurre mucho más.
Sin quitar mérito a Javi (gracias de nuevo por el esfuerzo), su tutorial no me convence 100 %. El conectar por medio de gnome tiene un problema cuando la tarjeta SIM tiene PIN activado. Pero, lo que es peor, recomiendo NO UTILIZAR UMTSMON NI HARTOS DE VINO, pues la velocidad de la conexión es bajísima al menos para mí. Umtsmon promete, pero de momento está precaria en mi opinión.
El tutorial indicado en el comentario anterior me funciona muy bien, y me he permitido completarlo con algunos pequeños comentarios 🙂 Por ejemplo, el tráfico se puede monitorizar con firestarter.
Xavier, gracias por ese apunte para configurarlo con esa alternativa, muy bien.
David: no he hecho muchas pruebas, pero a mí la conexión me iba bien, en cualquier caso, como dices el método de Xavier es igualmente válido (y puede que sea mejor, evidentemente) y la idea del firestarter es muy buena, gracias a los dos!
Buenas! Os quería hacer una consulta a todos los que usais simyo. Me estoy planteando dejar Orange para pasarme a Simyo y disfrutar de mejores tarifas de mobil y de internet mobil. Me recomendais que de este paso o Simyo todavía no da un buen servicio? Gracias de antemano!
Pingback: 30points » Blog Archive » aventuras y desventuras de un aficionado a los videojuegos en la mar salada
Buenas tardes,
Tengo un AIRIS KIRA con el So Linux Linpus y me gustaría saber si este metodo tambien es aplicable a este SO ya que estaría intereasado en contratar esta conexion de Simbyo.
Gracias y un saludo
Yo utilizo una conexión de datos con Movistar y Ubuntu 8.04 (tarjeta PCMCIA). Me va perfecta, tanto con gnome-ppp como con escritorio Movistar para Ubuntu.
Os incluyo un enlace a un sitio donde se detalla cómo conectar a Simyo, utilizando gnome-ppp, mediante un procedimiento mucho más corto que el tutorial de arriba.
Mi duda es si ambos métodos son válidos.
¡Gracias!
Hola como estan tengo un modem huawei pero no me puedo cnectar me aparece un que dice
Al momento de autenticar dice error 619: No se puede establecer una conexecion con el equipo remoto y , por tanto, se cerro el puerto a utilizado por esta coneccion que puedo hacer.
A ver la explicacion de instalar el modem Huawei E220 en ubuntu de Orange no lo entiendo muy bien pk al principio dice ke nos bajemos una libreria??si no tenemos internet como vamos a instalar una libreria??:S
No se como abrir los puertos para configurar el lphant.
Hola ahora esta ubuntu 8.1 con soporte de internet movil, estoy buscando info. porque no lo logro conectar de forma correcta con el soporte que viene en este nuevo ubuntu.
¿Tu podrías chequear con tu modem en ubuntu 8.1?
y si tienes algo me avisas para ver tu post…
Saludos….
Ayuda Con Kubuntu 8.10
No puedo acceder a internet como puedo configurar la red mas internet.
Soy cliente nuevo de Kubuntu 8.1 Linux
ayuda…..
es mi trajeta de RTL-8139
como configurar en Kubuntu 8.1
para acceder a internet
Solo decir que otra alternativa interesante, es bajarse el driver de Vodafone para Linux (su web es https://forge.betavine.net/projects/vodafonemobilec/), aunque, está diseñado para Vodafone, realmente vale para cualquier otra compañía (yo lo he probado con éxito con vodafone, con masmovil y Movidata -estos dos últimos, al igual que Simyo-son OMVs de Orange-). Saludos
Compañero, en Jaunty no tuve problemas, en realidad solo lo conecté y después de un breve asistonto (^_~) y una reiniciada lo tomó automáticamente. Y eso que estaba desde un liveCD. Sin embargo, estoy haciendo una pupplet y quisiera saber como hacer todo esto en puppy linux. Tranquilo compae’ que si usted no sabe, por lo menos con una orientación sigo.
P.D. ya monté las libusb-dev en el puppy, voy por ahí.
Buenas noches. Tengo un problema con mi modem bess UM100 de movistar en Venezuela. Resulta que cuando conecto mi modem, no lo reconoce como un modem sino como un pendraiver, y no puedo acceder a Internet. Quisiera que me ayudaran por favor. De antemano muchas gracias.
Saludos a todos espero que estén bien y de antemano agradecerles por todos los aportes y comentarios de los cuales uno se apropia y enriquece intelectualmente, bueno mi pregunta es la siguiente y comienzo por contarles por que surge, estoy comenzando en el mundo de Linux Ubuntu y tengo un módem Huawei E228 Movinet USB el cual me funciona a medias se podría decir, ya que tengo que estar conectando y desconectando cuando pierde la señal o no se que cosa pasa, la pregunta es no hay forma de hacer un script que cuando el módem se desconecte, volverlo a desconectar sin necesidad de hacerlo manualmente o si conocen de algún router que tenga esa especialidad (que haga el remarcado) para que siga funcionando sin afectar la navegación o descargas